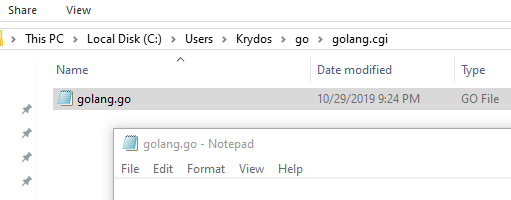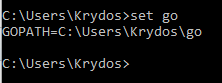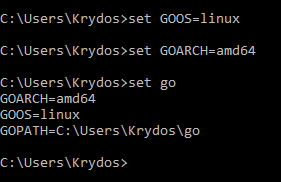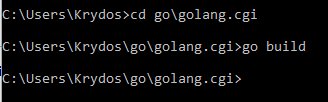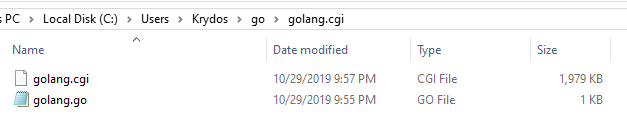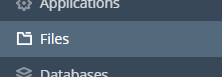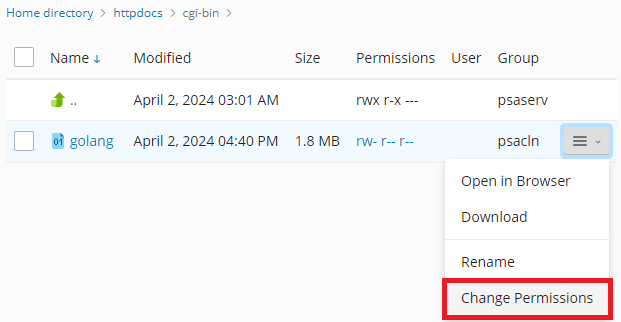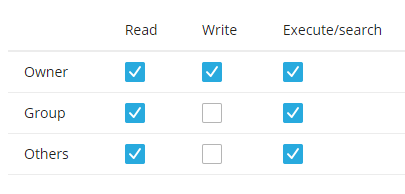Golang: Difference between revisions
No edit summary |
|||
| Line 11: | Line 11: | ||
Go is a compiled language so you'll need to build the code on your development system, and then upload the executable. For this example, we will be using Windows 10 for development. In order to build the Go language you'll need to install the compiler. | Go is a compiled language so you'll need to build the code on your development system, and then upload the executable. For this example, we will be using Windows 10 for development. In order to build the Go language you'll need to install the compiler. | ||
Go to [https://golang.org/dl | Go to [https://golang.org/dl/ golang.org/dl/] to download and install the version for your OS. | ||
= Create the Source File on the Development System = | = Create the Source File on the Development System = | ||
Revision as of 15:33, 4 October 2024
Golang as CGI
Preface
This guide will work on any of the HelioHost servers.
The Go programming language, often called Golang, is an open source project to make programmers more productive. Go is expressive, concise, clean, and efficient. Its concurrency mechanisms make it easy to write programs that get the most out of multi-core and networked machines, while its novel type system enables flexible and modular program construction. Go compiles quickly to machine code yet has the convenience of garbage collection and the power of run-time reflection. It's a fast, statically typed, compiled language that feels like a dynamically typed, interpreted language.
How to get Started with Go
Go is a compiled language so you'll need to build the code on your development system, and then upload the executable. For this example, we will be using Windows 10 for development. In order to build the Go language you'll need to install the compiler.
Go to golang.org/dl/ to download and install the version for your OS.
Create the Source File on the Development System
Create a directory for the Go source. In this example, we used:
C:\Users\Krydos\go\golang.cgi\
In that directory, create a new file named `golang.go` and open it in Notepad.
Copy and paste this code into the Notepad window:
package main
import "fmt"
func main() {
fmt.Printf("Content-type: text/html\n\n")
fmt.Printf("GoLang as CGI is working...")
}
Make sure to Save the file in Notepad.
Set the Environment Variables
By default, Go will build the executable to run on your local system, which is Windows. We want to run the executable on HelioHost's server so we need to tell the compiler to make an executable that will work on Linux. Open a new command prompt, and run the command
set go
This will output all of your environment variables that start with `go`. There should be just one, your `GOPATH`.
You can set new environment variables using that same set command. Type these two commands:
set GOOS=linux set GOARCH=amd64
and then run `set go` again to check that they saved correctly.
If you close this command window and open a new one, those environment variables will be gone and you'll need to set them again so get in the habit of checking the `set go` command output.
Build the Executable
In the same command prompt window that you set the environment variables, change directory to your source file that you created earlier.
cd go\golang.cgi
and then run the command:
go build
Note: If the `go build` command does not work, you may need to use `go build golang.go` instead.
If everything goes well, you should now have an executable named `golang.cgi`.
Upload the Executable and Set Permissions
Log in to Plesk and open the File Manager.
Navigate to the `httpdocs/cgi-bin` directory, click the `+` button and select `Upload File`. (If you were transferred from the old cPanel, the webroot directory will be named `public_html`.)
Locate the `golang.cgi` file on your hard drive and upload it.
Highlight the `golang.cgi` file and select `Change Permissions`.
Check the 3 `Execute / Search` boxes to set the permissions to `755` to make the file executable.
Make sure that you now see `rwx r-x r-x` (`755`) displayed for this file in the Permissions column.
Test the Golang CGI
Highlight the `golang.cgi` file and select `Open in Browser` (Or manually navigate to: `<your subdomain>.heliohost.org/cgi-bin/golang.cgi`.)
If everything is working you should see `GoLang as CGI is working...` displayed in your browser.
[[[File:golang_working.png]]
If it doesn't work, go back and check all of your steps again. If you can't figure out what is wrong, please post in the Customer Service forum, making sure to provide your username and any error messages you are encountering. We'd be happy to help.